- 在女人上面怎么成为真正的男人 1个简单易行的方法揭秘 男人必看! 帮助用户解决问题
- 在家K歌神器:酷狗消除原声插件使用教程(附下载链接) 唱歌录音软件下载
- MKV文件是什么?如何去除MKV内封字幕?2023年最新教程(附软件下载) pdf口令加密优化
- Leawo蓝光转档器:解密蓝光/DVD并转换为180+格式的最佳工具(附下载链接) pdf在线合并
- 无损APE音乐刻录CD光盘教程:高品质音乐刻录全攻略(附软件下载) 狸窝教程丰富你我见识
- 视频分辨率设置教程:如何在格式转换中避免画面变形(附软件下载) ppt如何转换成视频
- DFF是什么格式?2023年最新DFF文件播放与转换教程(附无损音乐播放器下载) 照片编辑软件
- 如何删除MKV视频中的音轨?2023年最新MKV音轨分离教程(MKV音轨分离工具) 视频编辑软件哪个好
- 如何在视频中添加计时器?2023年最新视频编辑教程(附详细步骤+软件下载) 电脑视频制作软件
- 视频截取教程:如何轻松截取视频中的精彩片段? 音乐合并
- 视频分割教程:如何轻松将大视频分割为多个小视频? ps中如何更换照片底色
新手如何参考u盘装系统教程下载后按照视频步骤安装win7系统
狸窝 复制 收藏 保存到桌面 快速找教程方案 反馈需求 社会主义核心价值观 在线客服 马上注册 升级VIP
u盘装系统教程
第一步:制作前准备及注意事项
1.电脑内存不能小于512MB
2.U盘的容量不能小于256MB
3.下载一键U盘装系统软件
一键U盘装系统最新版地址:立即下载一键U盘装系统3.1专业版
4.下载GHOST系统到你的硬盘中(注意不是下载到U盘里)
ghost系统推荐:http://www.upanok.com/ghostxp/
1、制作一键U盘启动盘之前请备份好U盘上有用的数据。
2、有NTFS分区的硬盘或多硬盘的系统,在DOS下硬盘的盘符排列和在Windows中的顺序可能不一样,请大家自行查找确定,以免误操作。
3、U盘启动盘出现问题主要原因:
①主板不支持U盘启动(或支持的不完善);
②某些DOS软件(尤其是对磁盘操作类的)对U盘支持的可能不是很好;
③U盘是DOS之后出现的新硬件,种类比较繁杂,而且目前绝大多数的USB设备都没有DOS下的驱动,目前使用的基本都是兼容驱动,所以出现一些问题也在所难免;
④U盘本身质量有问题;
⑤经常对U盘有不正确的操作,比如2000、XP、2003下直接插拔U盘,而不是通过《安全删除硬件》来卸载。
4、有些主板(尤其是老主板)的BIOS中不支持U盘启动,所以会找不到相应的选项。如果有此问题,只能是刷新BIOS解决,如果刷新BIOS未解决,只能放弃了。
第二步:安装一键U盘装系统软件制作启动盘
安装完成后,双击打开一键软件,画面如下图:插入U盘点击“刷新”按钮。点击下拉菜单,选择你的U盘,点击“开始制作”按钮
(注意 操作前备份重要数据)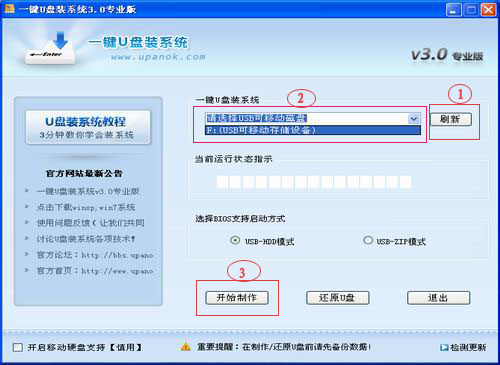
制作成功,如下图,此时可以弹出你的U盘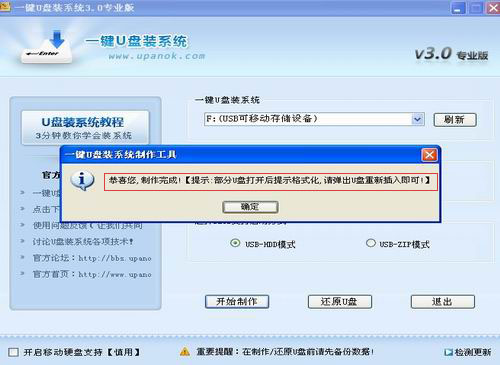
注意:由于U盘系统文件隐藏,你会发现u盘空间没多大变化。请不要担心此时没有制作成功
点击查看“是否制作成功”的办法
第三步:系统文件下载及放入
将刚刚下载的GHOST系统,复制到你的U盘中;
如果没有下载,请点击系统下载地址:http://www.upanok.com/ghostxp/
第四步:重启,设置USB为第一启动盘(提示:请先插入U盘后,开机设置启动项)
部分电脑主板及笔记本电脑可以不用设置BIOS,直接启动热键进入U盘系统,速查表:点击查看电脑Bois中usb模式启动热键或者BIOS设置U盘启动简单方法:http://www.upanok.com/jiaocheng/42.html
在计算机启动的第一画面上按"DEL"键进入BIOS
(可能有的主机不是DEL有的是F2或F1.请按界面提示进入),选择BIOS FEATURES SETUP,将Boot Sequence(启动顺序),设定为USB-HDD模式,第一,设定的方法是在该项上按PageUP或PageDown键来转换选项。设定好后按ESC一下,退回BIOS主界面,选择Save and Exit(保存并退出BIOS设置,直接按F10也可以,但不是所有的BIOS都支持)回车确认退出BIOS设置。
如下图为BIOS界面: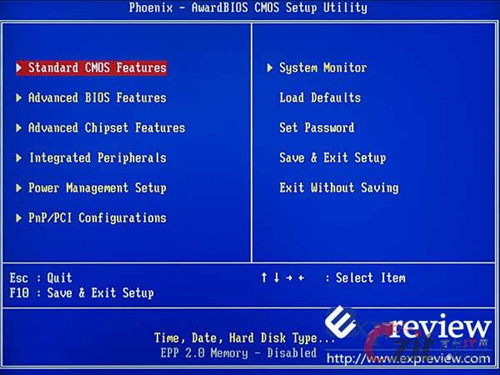
如果你还不明白,请点击查看详细的BIOS设定方法:http://www.upanok.com/jiaocheng/68.html
第五步:进入U盘系统启动菜单界面
系统恢复用两种办法,第一种是在PE中恢复系统,第二种是不进直接还原的C盘(使用方法:http://www.upanok.com/jiaocheng/62.html)
今天我们使用进入PE恢复系统:如下图所示:运行winpe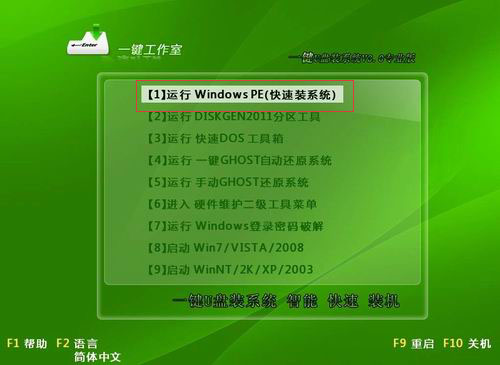
PE启动中,启动过程中会出现下面的界面,由于电脑的型号有所不同,可能会需要1-3分钟等待,请勿着急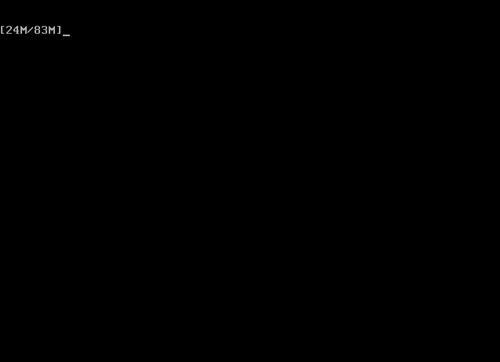
如果你的笔记本电脑在启动PE时出现蓝屏,请查看硬盘为什么工作模式,如果为AHCI模式,可以调成IDE模式即可。调换后可再一次尝试进入PE。
第六步:进入WindowsPE恢复系统
PE里面有很多工具
今天我选择一个比较简单的工具,用ONEKEY(一键安装吼吼版系统)进行恢复系统
如果你需要分区,DiskGenius图形化分区工具的使用方法http://www.upanok.com/jiaocheng/61.html
选择你要恢复的系统文件,选择完后点击确定,如下图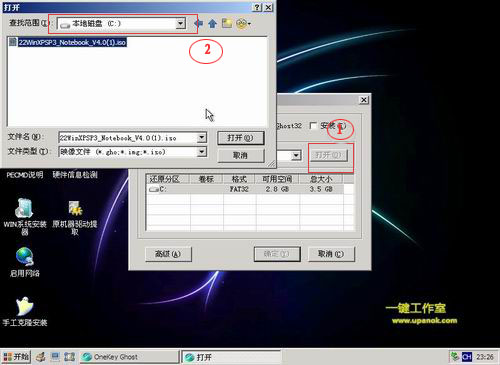
确定是否恢复系统,下图所示:选择是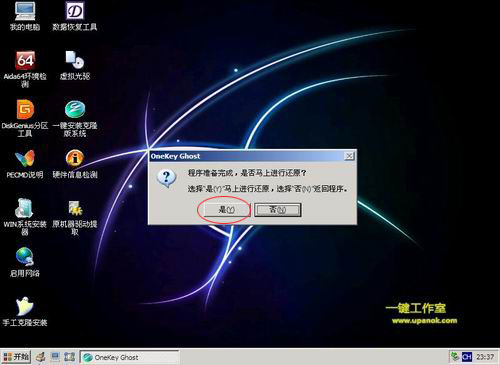
注意:如果用onekey找不到或者打不开你的系统文件,那么请将你的系统文件解压,然后再用ONEKEY试一下,切记系统文件命名时候,请不要使用中文命名
恢复系统,下图所示: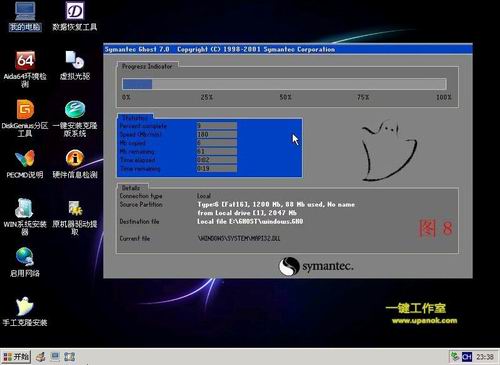
等恢复完成后重启计算机,重装完毕。
至此,用一键u盘安装操作系统完毕!你可以忘掉没有光驱无法安装操作系统的烦恼了。值得一提的是,由于整个过程都是在硬盘里读取数据,所以在安装速度上比用光盘安装快很多。
