- 在女人上面怎么成为真正的男人 1个简单易行的方法揭秘 男人必看! 帮助用户解决问题
- 视频配音录制教程:如何给视频添加背景音乐并调整音量(不重编码) pdf编辑工具
- 如何给音乐伴奏升降调?轻松解决翻唱音高问题! 感人mv
- MDS和MDF文件是什么?如何将MDS/MDF转换为ISO镜像文件? Anne辅助教程方案
- 如何轻松刻录DVD光盘?视频刻录光盘最新教程,狸窝DVD刻录软件助你一步到位! 狸窝内部方案草稿
- 如何去除视频噪音?视频噪音去除软件最新教程,轻松提升视频音质! 爱剪辑教程视频
- 如何将MP3转换为MIDI?MIDI格式转换最新教程,轻松制作个性化铃声! 爱剪辑教程视频
- 如何刻录加密光盘?光盘加密软件最新教程,轻松保护你的数据! 怎么刻录光盘
- 网盘电影资源怎么找|VIP群进群办理套餐 网页视频下载器
- 百度云网盘资源链接共享,记录真实的生活场景,展现人间百态 3gp,mp4手机电影
- 百度网盘看片源如何寻找-赶紧来加入咱的VIP视频群吧! pdf转换成word软件
如何在同一画面里并排放置两个视频 同一个画面播放着两个视频的分屏效果
狸窝 复制 收藏 保存到桌面 快速找教程方案 反馈需求 社会主义核心价值观 在线客服 马上注册 升级VIP
如何在同一画面里并排放置两个视频 同一个画面播放着两个视频的分屏效果。我们在看电影电视剧的时候,当剧情是两个角色在相同时间不同地点发生着什么事情的时候,在视频画面就会出现分屏效果,就是在同一个画面播放着两个视频的效果,小编觉得这个效果很有意思,而且实现起来不难,所以今天把操作步骤分享给大家。我们可以在操作中设置分屏样式、边框颜色、以及每个视频开始的时间点。实现的效果还是很不错滴,接下来就跟着小编一起动起手来操作吧!
先给大家看看小编完成的效果,小编只是随便使用了两个视频片段素材,制作得不太好,但是效果还是看得出来的对吧:
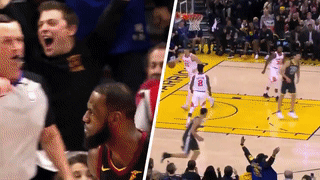
首先当然是将小编为大家准备的工具下载安装好,点击上方链接就可以下载了哦!下载安装好的小伙伴们运行软件,我们可以看到如下图所示的界面。首先选择画面比例,这个比例不一定要跟导入的视频画面比例相同,输出时可以自定义输出的画面信息;然后点击“完整功能模式”:
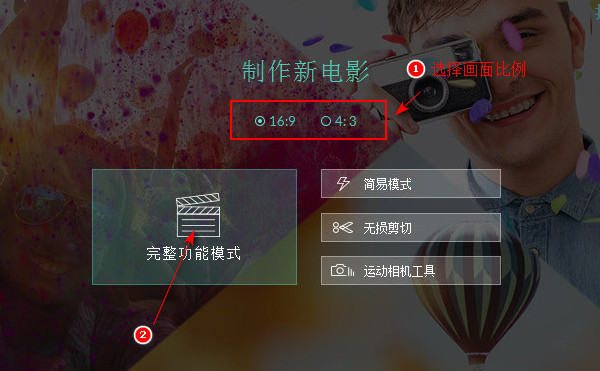
在打开的界面中,首先导入视频文件。点击“导入”,选择“导入多媒体文件”将要进行分屏设置的视频文件导入进来,这里可以选择多个视频文件同时导入。当然还有最方便的方式,直接将多个视频文件同时拖拽进来就可以了,很明显,小编更喜欢直接拖拽的方式哈哈:
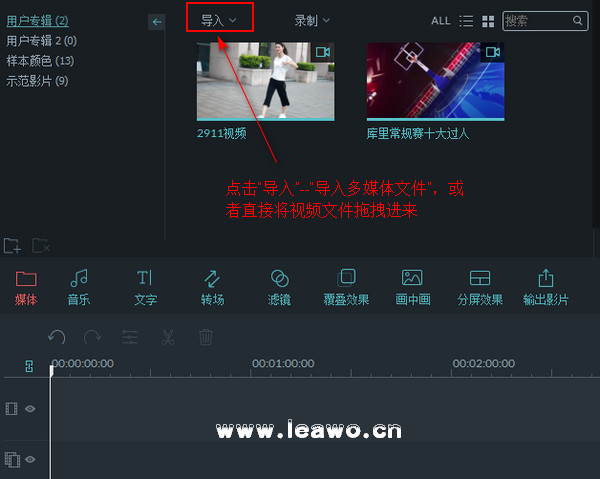
然后如下图所示点击“分屏效果”按钮,可以看到上方出现了很多各式各样的分屏效果,小编出于好奇,把所有的效果都试了个遍嘻嘻,大家可以根据自己的喜好来选择分屏效果的样式。那么小编这里就选择两个分屏的样式啦,鼠标放在该样式上方,点击右下角的“+”按钮添加进下方时间轴:
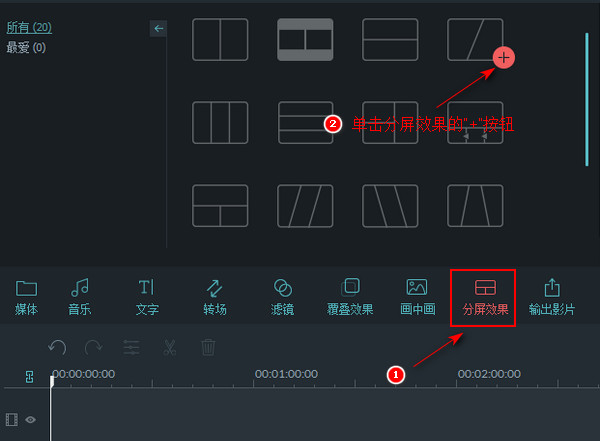
这时我们可以看见上方有两个‘拖放区域’,将视频文件拖放进那两个区域即可,当然,也可以两个区域放同一个视频文件。另外,默认的分屏效果时间段只有短短的几秒钟,大家可以根据需求在下方时间轴上点击并左右拖动边缘进行时间修改:
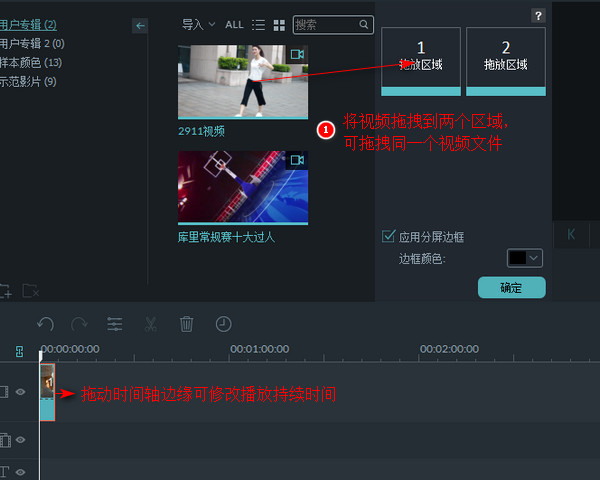
既然添加进了两个视频文件,而声音只能播放其中一个视频的,所以点击‘拖放区域’右上角的喇叭状按钮选择播放哪个视频的声音。我们可以单击‘拖放区域’并左右移动进行视频开始播放时间点的修改;其下方勾选“应用分屏边框”可对边框颜色进行修改;完成设置后点击“确定”:
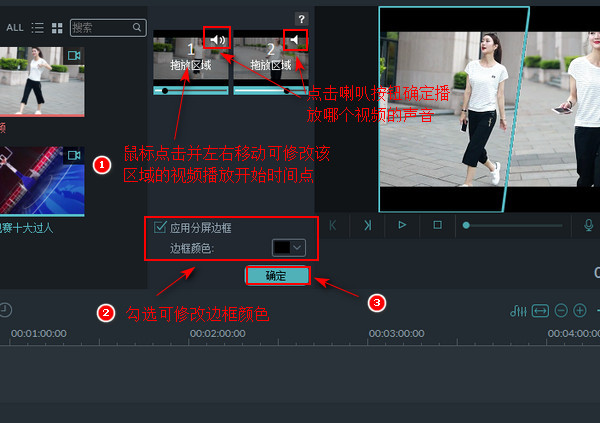
此时我们可以看到开始时的界面。小编这里想设置输出的视频大小与原视频大小一致,所以这里先查看一下原视频的大小。点击“媒体”,鼠标右键点击视频文件,选择“属性”,在视频格式处查看,小编的是‘ 1280*720 ’,点击确定,然后点击“输出影片”按钮:
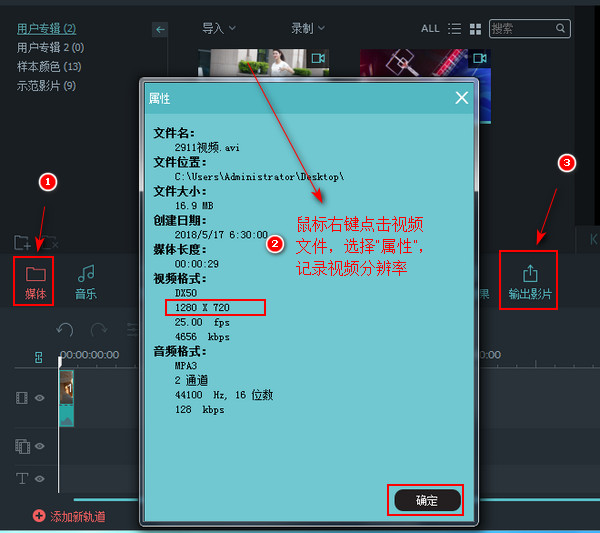
在输出界面中,首先我们选择输出格式。然后在右上方输入视频文件名称,其下方点击选择输出目录;接着在‘分辨率’处点击“设置”按钮,分辨率选择“自定义”,然后输入上一步记下的数值。这里就根据自己的实际情况进行设置,毕竟也许大家导入的视频大小可能都不太一样。完成后点击“输出影片”:
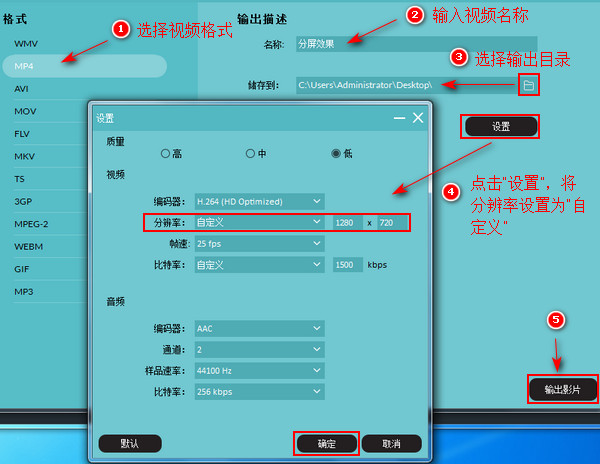
当大家看到如下图所示的界面的时候,就说明已经成功生成了带分屏效果的视频文件了。我们可以点击“打开文件夹”按钮,然后在弹出的界面中找到输出的视频文件就可以了。当然,小编一般喜欢把文件输出目录设置到桌面,这样完成后就可以直接在桌面上找到啦!
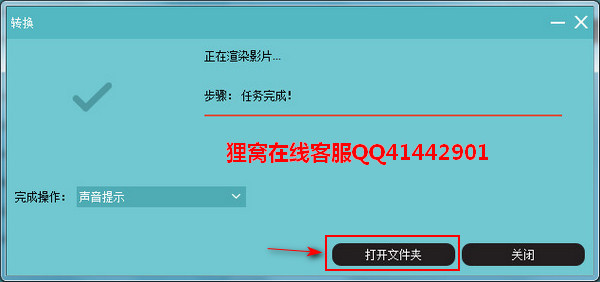
那么今天的操作就完成了哦,有木有觉得这个分屏效果的操作还是蛮好玩的?我们也可以利用这种效果制作出视频墙来也不错哈哈!
明天又是周末了哦,周末跟朋友出去吃喝玩乐的时候肯定会拍各种照片视频对吧,重点来了哈,到狸窝家园找相关的图片、视频处理教程,这样我们就可以发到微信圈秀一波啦哈哈!
狸窝是帮助用户解决问题 提供教程解决方案 在这个过程中有使用我们自己开发的软件 也有网上找的工具 只要帮助用户解决问题就好!在这个过程中我们的教程方案写作老师比较辛苦 有时为了一个教程要试验测试好几天及连续加班多日, 而大家的赞赏是一种肯定和表扬 不在于多少|打赏随意|只要你开心, 更像征一种鞭策和鼓励!!!
