- 在女人上面怎么成为真正的男人 1个简单易行的方法揭秘 男人必看! 帮助用户解决问题
- 寻找不良内容的朋友请绕行-专注实拍:让悲观者有力 让无力者前行 爱剪辑
- 链接分享群组,实拍视频群关注公众号|开阔视野,增长见识 互联网IT
- 高端社群~VIP视频群限时招募中~ 手机保养
- 如何将WAV音乐刻录成CD?音乐CD制作最新教程,轻松制作专属音乐光盘! 手机保养
- 如何为视频添加背景音乐?背景音乐添加最新教程,轻松打造完美配音! 照片尺寸
- 如何在GIF动态图片中插入图片?动态图片编辑最新教程,轻松玩转动图! 照片尺寸
- 申请入群加微信(进实拍视频群 请加微信:neimu550) 照片尺寸
- 红日会VIP实拍视频|最新吃瓜群每天分享20个 音乐制作
- 据科学家统计,看美女有助于身心健康! 音乐制作
- 点击链接直接进群,保存头像加群主二维码申请进群 SEO交流
录屏保存成gif动图 如何录制屏幕指定区域|直接保存成GIF动图
狸窝 复制 收藏 保存到桌面 快速找教程方案 反馈需求 社会主义核心价值观 在线客服 马上注册 升级VIP
小编在看电影的时候,看到有些画面很搞笑,要是将这些搞笑片段制作成GIF动态图发给微信好友一定很好玩!很多工具都是要将视频下载下来,然后进行视频与GIF之间的格式转换,小编觉得有些麻烦,那么有没有工具可以实现边看视频边录制,还可以直接将录制的片段保存成GIF动态图的呢?没错啦,小编今天就给大家推荐一款神器可以实现这一功能!我们可以自定义屏幕录制区域,录制完成后可以对画面进行编辑处理,最重要的是可以保存成GIF格式。当然也能保存成avi格式的视频和png格式的图片。
先给大家看看小编录制出来的GIF动图,这是酷狗音乐中一个MV的小片段,小编将每帧的持续时间减小了很多,这样播放速度会比原本录制的播放速度快:

先将上方链接内的工具下载好,不需要安装,解压缩后双击应用程序可以直接使用。不过这样的话桌面上就没有该软件的图标,有些电脑小白还是希望直接双击桌面软件图标就能打开使用,这个好办,先点击选中解压缩出来的文件夹中的应用程序,然后右键点击该应用程序,选择“发送到”—“桌面快捷方式”:
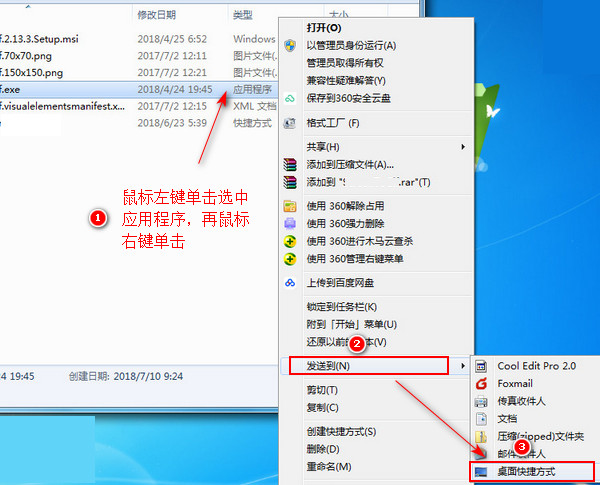
此时我们双击桌面上的应用程序的快捷方式图标就可以打开该软件了,下图是双击后打开的界面,可以看出,这款工具除了录制电脑屏幕之外,还可以摄像头录制和画板录制,不过貌似这两个功能不太常用,那就偷个懒不介绍啦!我们在录制屏幕前先做一些设置,点击“选项”:
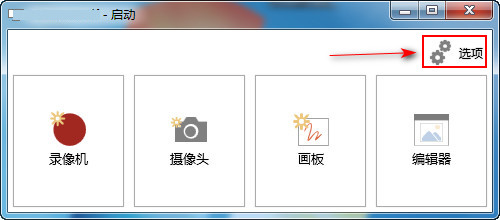
弹出如下图所示界面,我们先在应用程序设置界面中进行设置。如果是录制一些操作步骤发送给朋友,那么将鼠标指针录进去是很有必要的。勾选“录制时显示鼠标光标”以及“检测鼠标点击”,并且可以选择光标颜色:
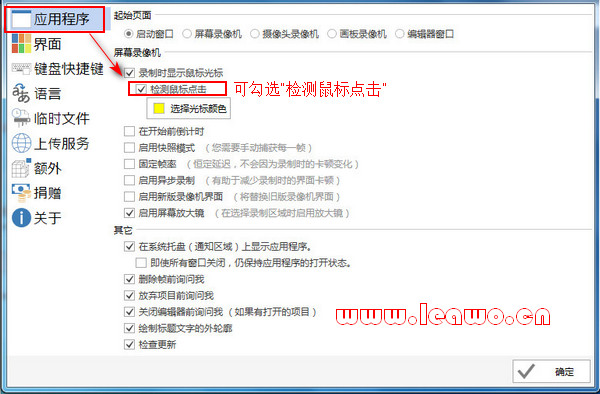
然后可以看到还有个“临时文件”的设置,这是当我们录制了一段视频后,该工具会自动将项目保存到临时文件中,勾选“自动删除旧项目”后,可以设置多少天之后自动删除之前录制的项目,这个就根据个人需求进行设置了,如果去掉勾选,将不会删除所有录制时生成的临时文件:
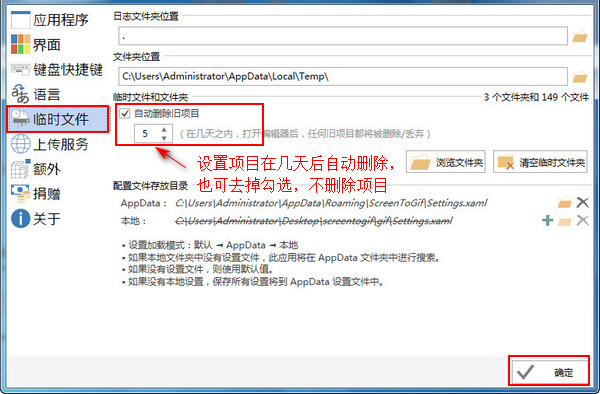
设置完之后点击确定,回到开始时的界面,如下图所示,第一个“录像机”按钮,这个就是录制电脑屏幕的画面功能。在此之前,我们可以先打开需要录制的窗口。小编想录制酷狗音乐中的一个MV,那就打开该MV,然后点击“录像机”。当然先点击录像机再打开画面也是没问题的哈:
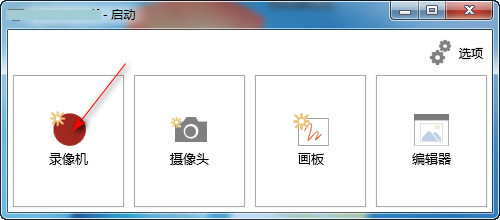
点击了录像机之后会出现一个白色边框窗口,这个白色边框内就是录制的画面区域。如下图步骤一处是对齐窗口按钮,我们点击此按钮并移动至要录制的窗口上,松开鼠标,此时白色边框会自动对齐该窗口。有狸友好像不太能理解这个步骤,没关系,小编还有方法,直接点击并拖动白色边框的边缘即可修改录制区域。然后点击右下角的“录制”开始录制,完成后点击“停止”:
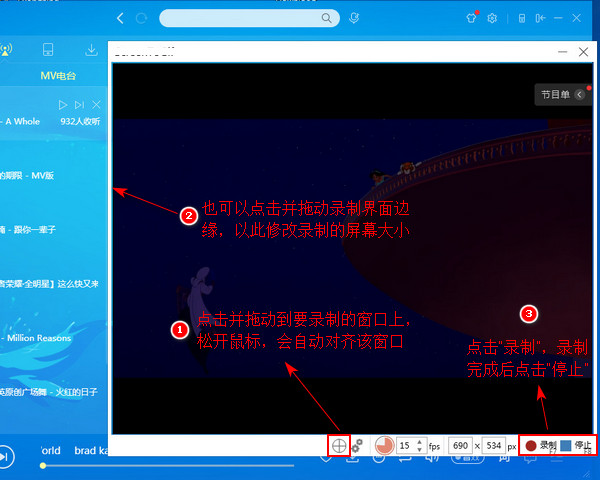
点击完停止之后,会自动转换到编辑窗口。如下图所示,我们点击最上方菜单栏处的“播放”,在出现的播放界面中,点击“播放”按钮可以查看自己录制的画面。而软件界面最下方是每一帧的画面显示:
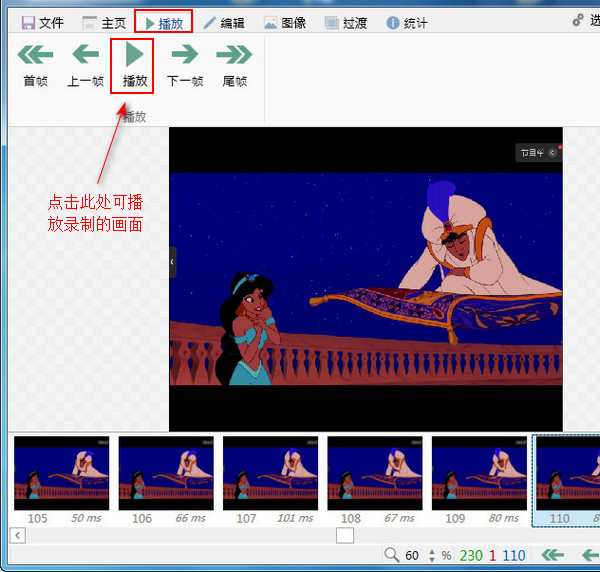
我们可以看出小编录制的画面上下方都有黑边,那么有办法去掉吗?必须可以的哈!点击最上方的“图像”,在出现的界面中点击“裁剪”,此时界面中间的画面周围会出现白色正方形按钮,点击这些按钮并拖动可以裁剪掉不要的部分,完成后点击界面右下方的“应用”:
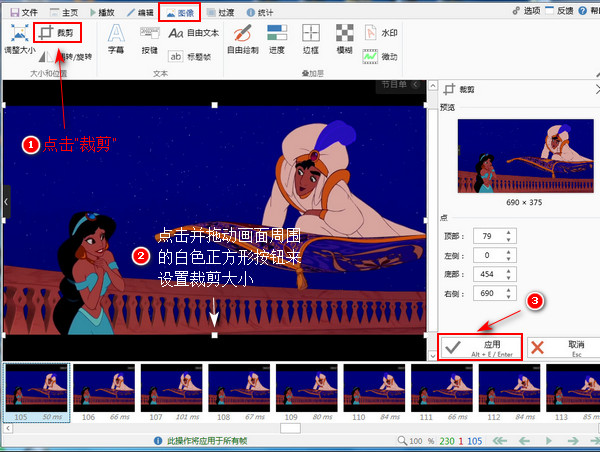
除了‘裁剪’功能,小编这里再介绍一个添加文字的功能。如下图所示,点击“字幕”,然后点击下方的其中一帧,或者敲键盘Ctrl键同时点击多个帧,这样就可以同时选择多个帧,我们可以在选中的帧画面中添加文字。在界面右边输入文字内容,并且可以设置文字的样式和所在位置,完成后点击“应用”:
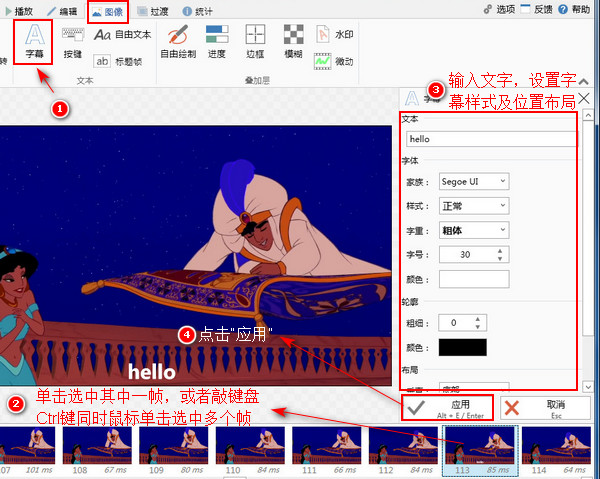
我们在录制的时候,有时候开头或者结尾录进了一些不想要的画面,这时候,我们点击最上方的“编辑”,点击选中下方其中一帧后,点击如下图步骤一处即可删除这一帧之前或之后的所有帧啦!既然是GIF动图嘛,播放速度都是比较快的,我们点击下图步骤二处的“增加/减少”按钮,然后输入负数减少值;敲键盘的Ctrl+A键可以全选所有帧,点击“应用”,此时所有帧都可减少每帧的持续时间:
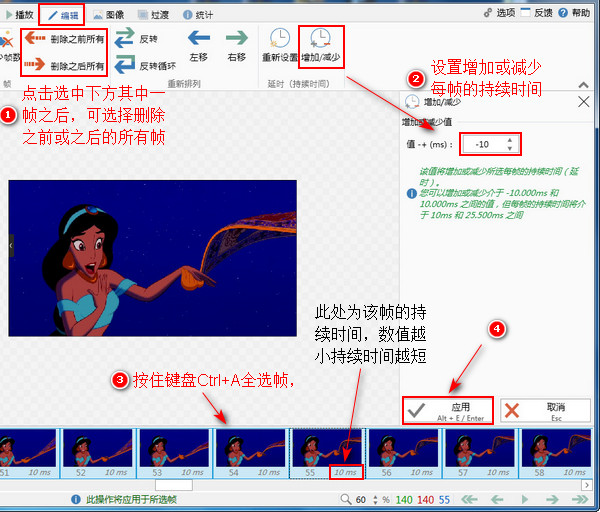
最后我们将录制的片段保存成GIF格式。点击界面左上方的“文件”,在出现的界面中点击“另存为”;此时会弹出另存为的设置界面,首先选择格式为“ Gif ”;然后点击下图步骤四处选择输出目录;在其下方输入文件名称,最后点击“保存”:
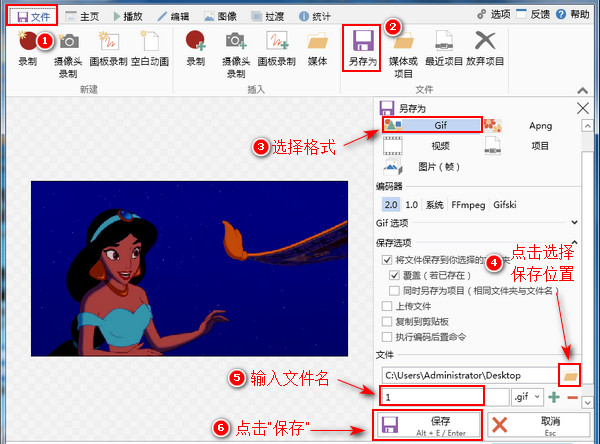
当进度条跑完之后出现如下图所示界面,这就说明已经成功保存为gif动图了,点击如下图右上角处的按钮可以直接播放该gif图像,也可以打开设置的输出文件夹。那么操作到这里,今天的录制屏幕保存成gif就完成了。最后跟大家说一下,之前设置的每帧持续时间越短则速度越快哦!
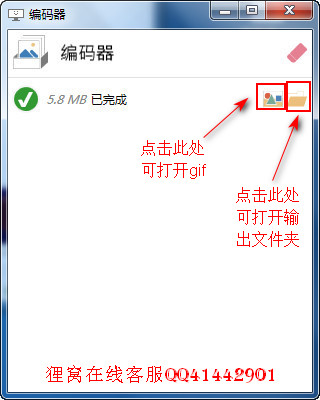
不知道到了这里各位狸友们有没有制作出满意的gif动图呢!在此小编再提醒一下,录制的时间越长转换的速度越慢哦,而且画面也没那么清晰。不过呢,既然是动图,也不需要录制太长时间哈!
另外呢,在输出设置的时候,可以选择编码器,小编亲测选择1.0画面会清晰些!而且,这款工具除了在画面中添加字幕,还可以加水印、边框等等,是款很好玩还实用的工具。
笑话段子:
刚去吃早餐,见一心仪已久的妹子。吃罢。我说:“美女,今天忘带钱了,可不可以借十块钱给我,下午我还你”。
妹子正准备翻包,我正准备台词要电话。。。
老板说:“没事,下次一起给吧! ”
老板你觉得还有下次吗?
妹子正准备翻包,我正准备台词要电话。。。
老板说:“没事,下次一起给吧! ”
老板你觉得还有下次吗?
相关文章:
视频分屏效果
http://www.leawo.cn/space-5015878-do-thread-id-75242.html
视频片头片尾各出现一次滚动文字水印
http://www.leawo.cn/space-5015878-do-thread-id-75254.html
视频音量调节
http://www.leawo.cn/space-5015878-do-thread-id-75262.html
视频声音调节大小
http://www.leawo.cn/space-5015878-do-thread-id-75266.html
http://www.leawo.cn/space-5015878-do-thread-id-75242.html
视频片头片尾各出现一次滚动文字水印
http://www.leawo.cn/space-5015878-do-thread-id-75254.html
视频音量调节
http://www.leawo.cn/space-5015878-do-thread-id-75262.html
视频声音调节大小
http://www.leawo.cn/space-5015878-do-thread-id-75266.html
资源推荐:
伴奏升降调 录音配乐且背景音乐音量小于录音 制作专业证件照 录音转文字 高清视频压缩 解决手机竖着拍的视频在电脑横着显示 解决swf转mp4没有声音 视频合并加简单过渡特效 视频添加字幕 视频加动态水印 视频加滤镜
狸窝是帮助用户解决问题 提供教程解决方案 在这个过程中有使用我们自己开发的软件 也有网上找的工具 只要帮助用户解决问题就好!在这个过程中我们的教程方案写作老师比较辛苦 有时为了一个教程要试验测试好几天及连续加班多日, 而大家的赞赏是一种肯定和表扬 不在于多少|打赏随意|只要你开心, 更像征一种鞭策和鼓励!!!
